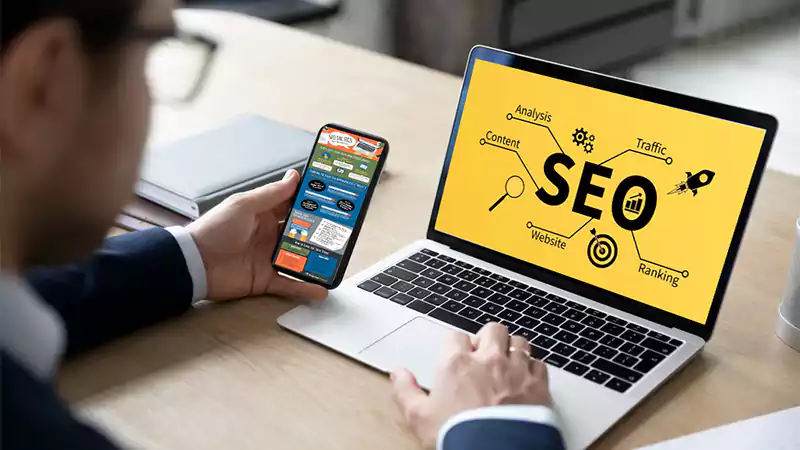Practical Hacks to Use the Freeform App on Your iPad or iPhone
Have you taken the Apple Freeform application out for a spin yet? The app is one of the most effective sketching or drawing apps, packed with amazing features and tools. The app allows users to draw, scribble, and post sticky notes. It is an infinite whiteboard where you can write, text, and draw. The boards can be quickly shared with your colleagues or friends.
The Freeform app is not available for Windows and Android devices. Also, the app doesn’t work in a browser. However, you can run the Freeform application on iOS 16.2 on your iPhone and iPadOS 16.2 on your iPad. If you are a Mac user, you must run macOS Ventura 13.1.
How to Get Apple’s Freeform app?
As soon as you update your Apple device to the latest OS version, you will see the app’s icon appear on your device. However, if there isn’t enough space on your device, the app will not be automatically installed. But you can use Apple Freeform boards by downloading the app from the Apple Store.
Tips & Tricks to Use the App on your iPhone/iPad
Quickly Share Your Projects for Collaboration
The Freeform application allows users to collaborate efficiently with others on projects. Using this app is perfect for you if you want to work in sync with your colleagues and friends.
You can get this done by opening the app > selecting the project you want to share > tapping on the Share icon > choose the desired medium to share the project.
Manage the Sharing Options
You can manage the sharing options on this app to adjust how much the recipients can access or collaborate on your project.
Launch the app > tap the Shared section > hold the board in question > select Manage Shared Board. Here, you will see the list of all the people you have shared the board with and then tap on a specific person to allow or disallow them to make edits to the board. Also, you can add people.
At the top left corner of your screen, tap on the back button and tap the Done button.
Sync with iCloud
The Freeform application does not automatically sync with iCloud. The option is not turned on by default. You can select to enable syncing according to your needs.
To sync, go to the Settings app on your iPad or iPhone > tap Apple ID > iCloud > Show All. Then, find the app on the list and enable the toggle next to it.
Scan Documents Using the App
The app comes with a handy document scanner that you can use to scan documents.
Open the app to use this feature > open a board > hit the image icon at your screen’s bottom right corner > choose Scan > scan the document.
Export Your Projects as PDF
You may need to export your Apple Freeform projects as PDFs. Luckily, the app comes with an in-built PDF converter, so you can quickly finish your work.
Open the app > open the project you want to convert into PDF > tap on the three-dot icon at the top-right corner of the screen > select the Expert as PDF option.
Insert Links to Your Board
You can make your board seem interesting and engaging by adding web links. These links will come in handy when adding references.
You can do this by copying a web link and opening a board. Then, tap the image icon and choose Link. Next, paste the link into the menu and insert it.
Zooming In and Out
Using your canvas in the Freeform application, you will notice a full page to add text and images. But it might be challenging for you to see everything on the screen.
You can zoom out on your canvas using two fingers and then move them in and out. Alternatively, you can tap the percentage button and select how much you want to zoom in or out.
You can zoom in using two fingers and then move them away once you touch the screen.
Quickly Search for Text Within Your Project
If you add many things to your canvas, you will quickly discover that finding what you are looking for is challenging. However, it needn’t be so complicated.
Luckily, the application has a simple option that will help you achieve your desired result quickly.
In your Freeform project, you will see a search bar option. Head to your canvas > expand the dropdown menu > select Find.
As soon as the search bar appears, enter the words you seek. Then, use the up-and-down arrows on the right-hand side of the screen to scroll through the search results until you find what you need.
The Bottom Line
Remember these hacks when using the Freeform application on your iPhone and iPad.